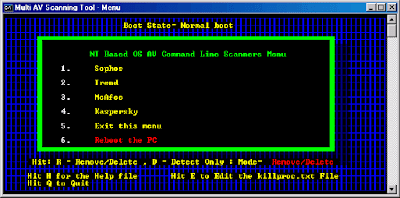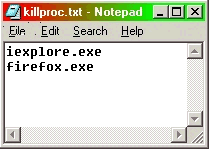Complete Guide from Prem - Install WINDOWS XP With Screenshots
After choosing your parts and assembling your build, you may think you’re in the clear.Choosing the right OS and installing it can be a little confusing but we will explain the different options out there, walk you through installing Windows XP, and suggest some applications that will help you get the most out of your Windows experience.
Choosing the Right Operating System
Like many of the components in your computer, the Operating System you choose to use depends greatly on what you plan to do with our computer. There are three different versions of XP available right now, and when Vista is launched ( One week and counting) there will be four different versions available.Each one has different features, and its own intended use. So which one is right for you? We will explain the capabilities and the features of each version to help clarify which version is right for you, or perhaps you might want to try the alternative “Rebel OS”.
Windows
Windows XP is by far the most widely used OS on the planet.Its versatility, functionality and ease of use make it appealing to users of all experience levels. There are several different versions of Windows XP available. Each one is targeted at a specific group of users.
Windows XP Home
This version is the most basic, and cheapest, version of Windows. Windows Home Edition works well for gaming, productivity applications (MS Office Open Office), internet browsing and basic computing needs. Windows Home Edition lacks some of the networking and advanced features found in the Professional Edition, but it does support networking for use in a home network. All users have the same permissions, so every person using the Home Edition can install software and access all files on the computer. Microsoft's Home Edition doesn’t include IIS, Remote Desktop, Dual Processor Support (it does support Dual Core and Hyper-Threading), Active Directory and cannot be a member of a domain. If you don’t have a use for those features then Microsoft's Home Edition will fit your needs.
Windows XP Professional
Windows XP Professional is intended for use in clients or workstations in a Windows 2000/2003 server network running Active Directory.MS' Professional Edition supports joining a windows domain, IIS, Remote Desktop, Dual Processor Support and file user permissions. It supports multiple users with different permissions for use in a business network. Professional Edition offers the same ease of use as the Home Edition, and most won’t even notice the difference on the surface. If you intend to use your computer in a business network environment or if you have advanced uses for your computer Microsift's Professional Edition may fit your needs better then home.
Windows XP Media Center Edition
HTPCs (Home Theater PCs) or Media Centers have gained popularity over the last few years as a "Do all" replacement for gaming consoles and movie and music player. Windows MCE is intended for computers that will either be used in an Entertainment Center or for Multimedia duties. MCE is based on XP pro and offers all the same features as Pro except it doesn’t support Active Directory.MCE uses the preinstalled application Media Center, which provides a large-font for easy viewing on a TV, remotely accessible interface for TV viewing on the computer as well as recording and playback, DVD playback, video playback, photo viewing, and music playback. MCE will also handle all your other computing needs as well including Gaming.
Windows XP 64 Bit Edition
This version of Windows is actually based on Windows 2003 server, despite bearing the XP name. This is very noticeable once x64 is installed due to it resemblance to 2003 server. XP x64 supports up to 128 GB of RAM where the other versions of Windows only support up to 4 GB of RAM.XP x64 does support 32 bit applications, however not all 32 bit applications will run on XP x64.Some applications may require that the 64 bit version of that software be installed if one is available. Also some older games won’t work on x64. x64 Edition includes both 32- and 64-bit versions of Internet Explorer, in order to allow for the possibility that some third-party browser plugins or ActiveX controls may not yet be available in 64-bit versions. For your devices to work on XP x64 they must have a 64 bit driver available. If you plan to use XP x64 ensure all your devices have compatible drivers.
Windows Vista
The newest version of Windows is right around the corner.Our best advice is to let this OS mature for at least 6 months before plunging into it.This will give Microsoft time to work out the bugs and release security updates.This will also give hardware manufactures time to release drivers for Vista.Microsoft changed the name scheme a little bit; this chart shows the relationship between XP and Vista versions.
| Windows XP Home | Windows Vista Home Basic |
| Windows XP Media Center Edition | Windows Vista Home Premium |
| Windows XP Pro | Windows Vista Business |
| Windows Vista Ultimate |
Windows Vista Ultimate has the features of all the windows versions combined into one package.It would be like combining Windows XP Pro and Windows XP MCE.
http://www.planetofprince.co.nr
Linux
Also known as the Rebel OS Linux has gained a lot of popularity over the years.It’s become a lot easier to use and has quite a large following. Linux is distributed by many companies and organizations, in what is called Distros.Many Distros are free and are available on the internet.Linux is Open Source so it is available to everyone and you are allowed to change the code to suite your needs. Just about every type of application is available on Linux, and most of them are also Open Source so they are also available for free.If your Computer will be used primarily for Gaming then Linux probably isn’t for you.Most Games do not have a Linux version so Gamers should stick with Windows. Linux still has a pretty high learning curve and take a lot of getting used to.Linux isn’t for everyone and most people will find that they will still need to use Windows for some things.If you’re on a budget and only have basic computer needs, and your willing to learn something new Linux might be an option.
Installing Windows
We will walk you through partitioning your Hard Drive, and installing Windows XP. We will be using Windows XP Pro as an example.The installation process of XP is very similar in all version of XP, because they are all based on the same installer.
Fire up your machine and insert the Windows XP disc into the optical drive. The first thing you need to do is go into the BIOS.You can do this by tapping either F2 or Delete depending on your BIOS manufacturer. If you’re unsure check the motherboard manual.Once you’re in the BIOS take a few minutes to figure out where everything is. There are several different screens in the BIOS.For now you can leave most of the settings at default, look for the screen that allows you to choose the Drive boot order.
It will probably be labeled Boot, or something similar. There may also be several sub-menus. Down Arrow to the menu for Boot Device Priority. Ensure that your Optical Drive and Hard Drive both show up in this menu. If they don’t your system isn’t recognizing all of your drives, so you will need to power down and ensure all drives are connected properly. If all your drives show up, ensure that your Optical Drive is one priority higher then you’re Hard Drive. For example your Optical Drive is second priority and your Hard Drive is third priority
Once complete exit saving changes. If you get lost in the bios your motherboard manual will help you figure out how to navigate through your specific bios. The computer will now reboot.If your hard drive is already formatted or already has partitions on it the windows installer will tell you to press any key to start Windows Setup.
http://www.planetofprince.co.nr
All you have to do is press Enter to Continue.
Press F8, because if you don’t agree you don’t get to install Windows.
You will now create your partitions.The size is in Megabytes, enter the size you want for the first partition and press enter. For your Windows partition we suggest between 60 and 100 Gigabytes. If you install a lot of large games or programs you may require more space to be allocated to your Windows partition.
Once your Partitions are created select the partition you want to install Windows on. Typically this will be the C: Drive.Press Enter to format your Drive.
We suggest that you use the NTFS quick option.If you are reinstalling after a virus attack or a serious error you will want to use the NTFS Full Format option.FAT32 is the older File System. There isn’t really a need to use this file system anymore, NTFS is the standard.
Setup will now copy files and install the Graphical Installer. This should go very smoothly. If it doesn’t this is your first sign there is a problem.Usually if Windows has a hard time copying files it’s because of a scratched or dirty disc, or a faulty Optical Drive.Bad Memory may also cause problems in this stage.
At this point you can either hit enter or just let the timer go, and the system will reboot automatically.
http://www.planetofprince.co.nr
If you haven’t already done so right now is a great time to get something to drink. It will take several minutes for the installer to get through this stage.
Click Next to Setup your Regional Settings.
Just type in your name and Organization name (This is Optional) then click next.
Windows will give you a default computer name based on the name you entered in the previous screen. You can name your computer anything you want.If you’re using XP home you will not see an option for Administrator Password. If you’re using Pro or MCE you will be able to enter an Administrator Password.Don’t forget the password you used. When your done click next.
Configure your Date, Time and Time Zone then click next.
After your regional settings are configured Windows will install some more files and then go into Network settings. At this point just use typical settings, then click next.
You can use any name you want for your workgroup as long as it is not the same as your computer name. If you have more then one computer on a home network its best to use the same workgroup name on all the computers in your network for simplicity. When your done click next.
Windows will now finish installing and then reboot. Once it reboots Windows will be completely installed.
When Windows boots up for the first time you will see a Configuration Wizard, just click through, then when you get to this screen enter a user name. You can use any name you want. However it can not be exactly the same name as your computer or your workgroup.
Windows XP is now installed and ready for you to start installing your drivers. We advise that you do not connect to the internet yet.In fact you shouldn’t even have your network cable even plugged in at this point. Once you install all your drivers you can connect your network cable.
Throw in your Drivers CD that came with your Motherboard.If a disc didn’t come with your Motherboard you can go to the manufactures website and download all the current drivers. When using your Drivers CD every manufacture is different. You may have to install your drivers one at a time or you might be able to install them as one package. Install your Chipset drivers first, followed by the rest of your drivers.
Tips
http://www.planetofprince.co.nr
Before you begin installing windows on your new machine you may find it easier to download all the current drivers for you new system from the Hardware Manufactures website. It’s important that you obtain the most current drivers for your chipset and video card, since these drivers tend to be updated regularly. Once you download them burn them on a CD so they will be readily available when you’re installing your drivers.
Note: Always install in this order:
Chipset Drivers, DirectX Driver, Graphics Card Driver, then carry on with the rest.....sound, LAN, etc.
Once you’re done installing your drivers, go to the device manager and make sure you didn’t miss any devices that may still need drivers.Devices that still need drivers installed are marked with a Yellow Explanation Point Icon. Install the drivers from the manufactures disc or download them from the internet. Once all your drivers are installed it is now safe to plug in your network cable.
Now you need to update Windows.Select Custom Install Updates, and select all the updates you would like to install. We advise to install all security updates at a minimum. You may choose to install Hardware and Software updates as well. Keep in mind though just because Microsoft offers driver and software updates, doesn’t mean they will run flawlessly on your system. Many people have reported problems with Internet Explorer 7 and Windows Media Player 11.
Installing Software
Once you have installed all the Windows updates you need to install an Antivirus and download the current virus definitions for it.It doesn’t really matter which antivirus you use, just as long as you do use one. AVG is a very good and highly recommended free Antivirus.
- Anti Virus (Norton, MacAfee, AVG, Avast)
- Anti Spam/Malware (Adaware, Spybot, AVG, or Hijack This)
- Compression Utility (Winzip or WinRar)
- Firewall (Windows Firewall or Zone Alarm)
- Browser (Mozilla Firefox, Opera, Flock)
Installing the rest of your softwares
Your system is now ready to install the rest of your software and games. Once you get your system the way you want it, take some time and test it out. Either with some benchmarking programs or that new hardcore game you have been dying to try out.
http://www.planetofprince.co.nrCredits to Hardware logic..
Hope U find this guide useful..Comments welcome. If you face any problems, You are welcome to mail me.